Because you are used to doing things one way doesn't mean that an alternative is any more difficult. In fact, the Linux file system hierarchy is really much simpler once you understand it. We're not going to worry about the entire file system here. We will focus on the files you use most...your personal files
It only takes most people a few minutes to understand how the Home Directory in the Linux file system works, and in Linux, your Home Directory is where your personal files are stored. Let's take a look at what we have.
There's No Place Like Home.
When we set up your computer, we create a "Home" directory. The Home directory is your main folder. When we assign a User folder for your computer, we simply name it "linux". In most cases when you receive a machine from us, your user folder will be named "linux" and it will be inside the Home folder.
Because we use only the Gnome Desktop Environment on our installed computers, we will be focusing on your native file manager and that is called Nautilus. In Windows, your file system was manipulated in Windows Explorer. Nautilus is basically the same thing. It is the tool a user such as yourself uses to view, access and manipulate your files. There are other file managers available but because Nautilus is the one that comes with your Linux computer, we are going to be working with it here.
First off, how do you access Nautilus? There are a few ways.
Click on the picture to the right and you will see a picture of my desktop. Depending on your desktop, you will have three drop-down menus at the top left of your computer or at the bottom left. In my case, it is at the top left. It reads:
Applications Places System
As you can see above, I have clicked on the "Places" drop-down and exposed the file systems on my computer. The top folders are the same ones available to me in my home directory. Many of you won't be concerned with multiple hard drives so don't let that confuse you. For right now, I just want you to look at the top third of that drop-down.
You will see the basic folders in your home directory. They are:
Home Folder
Desktop
Documents
Music
Pictures
Videos
Downloads
These are the basic folders that are already in your Linux Home Directory. As you use your system, you can create folders as you need them. Say you have a school project that requires you to research the Apollo Space Program. To keep things organized, you would right click a blank spot inside Nautilus, click "create folder" then name it so you can recognize it as your project folder and store anything you do for that project in that folder.
As you can see from my Home Folder, I have created many folders for my use. As well, some programs or applications you install will automatically create folders for their specific data. For example, if you were to install the file sharing program Frostwire, the installation process will place a folder called Frostwire in your home directory and store anything you download within it.
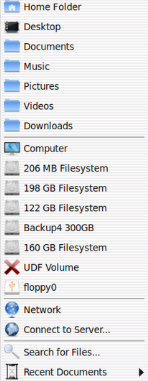 Back to the drop-down menu mentioned above...If you were to click on the "Home Folder" link in that drop-down, Nautilus would open, showing you the exact same folders. Linux gives you a way to access these folders individually using the drop-down instead of opening your home folder then opening the folder you want. Why do in two clicks what you can do in one?
Back to the drop-down menu mentioned above...If you were to click on the "Home Folder" link in that drop-down, Nautilus would open, showing you the exact same folders. Linux gives you a way to access these folders individually using the drop-down instead of opening your home folder then opening the folder you want. Why do in two clicks what you can do in one?Another way to access your home folder is to open Nautilus and hold-left-click your home folder and drag it onto your desktop. While it is good to have a shortcut to your home folder on your desktop, it isn't always the handiest way get to it. Most often you already have stuff opened on your computer and it can be a hassle to drop everything down just to get to your files.
A better way is to place a shortcut of your favorite folders in your panel. As you can see from the first picture I offer, I have two panels...one at the top and one at the bottom. If you have a small screen, you might want to consider only using one but in my case, I have a large monitor and screen real estate is plentiful.
The Gnome panels are the little strips you see at the top and bottom of my screen and they hold file and program icons. You can add and remove things from your panel to suite your needs. In my case, I find it best to create panel shortcuts for the most-used applications and places on my computer. Click on the picture below to see an example of my top panel.
You can easily create a shortcut to any number of folders from your home folder by opening Nautilus, hold-left-click the folder and drag it to the panel. You can then right click the folder, click "move" and then position it where you want it. To make things easier and to make sure it doesn't "float" right click it again and click "Lock to Panel". I've chosen to place my home folder shortcut in the middle of the panel so I don't have to look for it among the other icons.
Getting Organized
There will come a time when you will want a file or folder inside another folder. Lets say you downloaded a picture of your Aunt Cecilia and it ended up in your download folder (Firefox does this automatically but you can change that folder destination if you want).
The problem is, you don't want it in your download folder, you want it in your picture folder. There are several ways to do that as well.
Note that the major folders in your home directory are listed on the left panel in Nautilus. I find it simple to hold-left-click the picture and then slide it to the left panel and place it on the picture folder. Once the picture is over the picture file folder, it will show lines on the top and bottom of that folder, indicating that it has been targeted. (see example to the right) Let go of the left mouse button and bingo...the picture moves from your download folder into your picture folder.
You can also do it the old fashioned way if you want. Maybe you want to work with several files in your download folder and move them into your picture folder. You might find it easier to drag multiple files all at one time into your target folder.
In this case, you can open two instances of Nautilus and get a better idea of what is being moved where. You can right click any folder in Nautilus and see the options available to you (picture left). The top options are to either open the folder in a new tab or a new window. In this case, you would click open in a new window.
When you have two Nautilus windows open, you can choose the files you want to move. Doing them one at a time can be time consuming, depending on how many you want to move. If you want to move multiple pictures or files from one folder to another, you can choose them by holding down the control button on your keyboard (ctrl) and while holding the ctrl button, click the files one at a time until you have all of them chosen. You can then left-click one of the chosen files and drag them to the target folder. That will move all of them into the folder in the other Nautilus.
EDIT...
If you don't want to open two instances of Nautilus, you can simply open one instance, press the F3 button and that will create a "split view" window. Each of the split views have individual navigation tools so you can choose different directories or file folders in each one. Thanks for the anonymous poster who brought this to our attention.
Let your fingers do the walking
Sometimes, moving your hand between the keyboard and mouse can be a time waster. Many of the commands available to you on a right click of the mouse are also available to you in keyboard shortcuts. In some cases, using keyboard shortcuts can be invaluable, especially if you are moving a lot of files or text lines from one place to another. Let's start with the copy command.
Ctrl-c Ctrl-v and Ctrl-x and Ctrl-a
These are some of the handiest shortcuts you will use. Ctrl-c is used to copy a file to your clipboard (think of it as short term memory) and allow you to paste it elsewhere. While we will be using it here to copy and paste files between Nautilus windows, remember it can also be used to copy lines or complete pages of text.
If you have multiple files to copy, simply highlight them by holding your ctrl button down and clicking on them until all the files you want to copy are chosen. If you want to choose all the files in a folder to copy, click Ctrl-a and it will highlight all the files in that folder.
Then simply press ctrl and the letter "c" at the same time. Then you can open the folder you want to copy the files to. You can also use your keyboard to paste them. You still have your hands next to the keyboard, right? Why move them back to the mouse to right click and choose paste. Simply use the ctrl button and the "v" button at the same time and it will paste those copied files where you want them.
An important note here though. If you have two Nautilus windows open, you need to make sure that the target window is "focused". Most often, when you open a new Nautilus window, the focus of the mouse or keyboard will be on the new window. You need to make sure the focus is on the file folder you want the files to copy to. If not, you will get copies of the files in the same window you copied them from. That can be frustrating. Usually, the best way to insure that the focus is in the right window is to simply click your mouse on an open part of the window.
Maybe you don't want to copy the files from one folder to another...maybe you want to physically move them. In this case, you can hold down the Ctrl button and choose the files you want to move then once chosen, press the Ctrl button and the "x" button at the same time. This will "cut" the files from the folder they are in. You can then open or choose the folder you want the files moved to and press Ctrl-v. That will then move those files into your target folder.
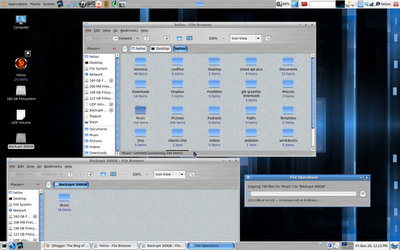 An important note, in your file system, when you press the Ctrl-x keys, the files you chose to move will not "disappear" from your folder until you actually paste them with the Ctrl-v keys. They stay highlighted until the actual moving of the files. Sometimes, if there are large files, your desktop will show a bar that represents the files being moved, how many are being moved and how long it will take. Moving large files across folders or hard drives can take some time so be patient and don't interrupt the process until it is finished.
An important note, in your file system, when you press the Ctrl-x keys, the files you chose to move will not "disappear" from your folder until you actually paste them with the Ctrl-v keys. They stay highlighted until the actual moving of the files. Sometimes, if there are large files, your desktop will show a bar that represents the files being moved, how many are being moved and how long it will take. Moving large files across folders or hard drives can take some time so be patient and don't interrupt the process until it is finished.This has been an extremely simple tutorial on how best to move or copy files on your Linux computer. Many expert Linux users read and contribute to this blog so its a good idea to follow the comments made by our readers. Sometimes they have better or more efficient ways of doing things so watch the comments below.
If you have any questions or if we can be of any assistance, please email us by going to http://www.heliosinitiative.org and clicking the "contact us" button.
All-Righty Then





















11 comments:
Ken, excellent tutorial and well written. I can remember the day I discovered keyboard shortcuts. It was like the heavens opened and the Angels sang. I had been doing things the hard way for so long.
Hope you had a good Thanksgiving. Looking forward to seeing you in March.
Chelle
Which Theme you guys are using, it looks interesting.
Nice work
You can also use F3 in Nautilus.
With F3 Nautilus became dual pane, so transfer files is a pice of cake.
Which Theme you guys are using, it looks interesting.
It's a combination of different components. I use the T-ish Brushed Overlaid theme with the Stripped Glassy Blue Metacity theme and the Oxygen refit 2 icon theme.
Ken, this is a well written and easy to understand article. Thank you. Many Linux tutorials are written by people who assume the reader has the same knowledge level as they do. This is a great example of how new user articles should be written.
I have recently migrated a large number of my family to Linux. I will send them this link and encourage them to read it. You've probably saved me time and surely some headaches.
Ken, this is written with patience and superb detail. I have bookmarked it and will refer our new Linux clients to it every chance we get.
I hope to see other new user tutorials like this in the future.
Randy
HeliOS, this is an excellent article about navigating the portion of the filesystem which stored user's personal files. Do you install a separate partition of /home/linux on the computers your distribute making it trivial to update/upgrade or even completely change the GNU/Linux distribution? Again, a well-written article for the GNU/Linux novice.
@ BA2LLB
Most of the time, yes. In the past we've only had 40 gig hd's to work with and we did not practice the different home directory as much, but now that we've gotten bigger drives, we do.
I've read about the F3 - split screen option in Nautilus elsewhere and it's never worked for me in Ubuntu Jaunty, Karmic or Lucid.
I've read about the F3 - split screen option in Nautilus elsewhere and it's never worked for me
You know, I've experienced the same thing from time to time. I have three partitions housing different distros. My main one is Ubuntu 10.04, another is Mint 9 an the third is Ubuntu 8.04. On the second and third, F3 does nothing in Nautilus but in the 10.04 system, it works as it is supposed to. Not figured out why this is as of yet.
h
You know Ken, I realized that I hadn't actually tried it on 10.04 purely based on it not working in Karmic on an Acer laptop- but you're right - F3 works no problem on my ZaReason running Lucid.... interesting.
Post a Comment